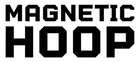1. Introduction to Brother Software Ecosystem
Welcome to the world of Brother software, where innovation meets functionality. Brother embroidery software solutions are designed to enhance the capabilities of printers, embroidery machines, and label makers, providing users with a seamless experience across various devices. Whether you're a professional embroiderer or a home user, Brother's ecosystem offers a range of tools tailored to meet your needs. In this guide, we'll explore key aspects such as driver installation, troubleshooting, and specialized software functionalities, ensuring you get the most out of your Brother devices.
Table of Contents
- 1. Introduction to Brother Software Ecosystem
- 2. Installing Brother Software & Drivers Across Operating Systems
- 3. Resolving Driver Conflicts in Windows 11 24H2
- 4. Mastering PE-Design 11 for Professional Embroidery
- 5. Upgrading to PE-Design 11: What You Need to Know
- 6. Cloud-Based Solutions with BEaaS Name Designer
- 7. Conclusion: Optimizing Your Brother Workflow
- 8. FAQ: Common Brother Software Questions
2. Installing Brother Software & Drivers Across Operating Systems
Installing Brother software and drivers can seem daunting, but with the right guidance, it becomes a straightforward process. Whether you're using a Brother sewing and embroidery machine on Windows or macOS, here's how to get started.
2.1 Step-by-Step Installation Guide for Windows & macOS
Installing Brother software on your computer involves a few key steps. Begin by visiting the Brother support website to download the Full Driver and Software Package for your specific model. This package ensures comprehensive functionality, including printing, scanning, and embroidery.
- Windows Installation:
- Download Drivers: Enter your printer model on the Brother support site and select the appropriate software package.
- USB Connection: Connect your device via USB. If the drivers don't auto-install, restart the printer and reconnect the USB cable directly.
- Wi-Fi/Network Connection: Run the installer and follow the prompts to connect your printer to the network.
- Post-Installation: Add the printer through Control Panel > Devices and Printers > Add a Printer.
- macOS Installation:
- Download Drivers: Access the Brother support site or Apple App Store for compatible software.
- Setup: Run the installer and follow the instructions to add the printer via System Preferences > Printers & Scanners.
2.2 Mobile Setup with Brother iPrint&Scan App
For those who prefer mobile solutions, the Brother iPrint&Scan app offers a convenient way to manage your printing and scanning tasks from Android and iOS devices. Ensure both your printer and mobile device are on the same network to enable seamless wireless workflows. While the app is user-friendly, note that it may have feature limitations compared to desktop software, particularly in advanced settings and configurations.
3. Resolving Driver Conflicts in Windows 11 24H2
Windows 11 24H2 presents unique challenges for Brother software users, particularly with driver conflicts. Understanding and addressing these issues is crucial for maintaining optimal device performance.
3.1 Memory Integrity Errors & Core Isolation Fixes
Memory Integrity and Core Isolation features in Windows 11 can sometimes conflict with Brother drivers, leading to service failures. To resolve these issues:
- Update Drivers: Check Brother's website for the latest drivers compatible with Memory Integrity.
- Temporary Workarounds: Use the Windows Scanner app for scanning tasks if driver conflicts persist.
- Disable Memory Integrity: As a last resort, disabling this feature can resolve conflicts but may reduce system security.
3.2 Complete Driver Cleanup & Reinstallation Process
When facing persistent driver issues, a thorough cleanup and reinstallation may be necessary:
- Uninstall Conflicting Drivers: Use Brother's Printer Driver Uninstaller tool to remove problematic drivers.
- Manual Registry Cleanup: For advanced users, manually clean the registry to eliminate residual files.
- Network Driver Reconfiguration: Reinstall network drivers to ensure proper connectivity and functionality.
By following these steps, you can effectively manage and resolve driver-related conflicts, ensuring your Brother devices operate smoothly on Windows 11 24H2.
4. Mastering PE-Design 11 for Professional Embroidery
Brother PE-Design software is a powerhouse for creating intricate embroidery designs, offering a suite of advanced features that cater to both hobbyists and professionals. This section delves into the software's capabilities, focusing on optimizing workflows and enhancing design precision.
4.1 Advanced Features: Photo Stitch & Intelligent Color Sorting
PE-Design 11 introduces a range of features that significantly enhance the embroidery process. One standout is Photo Stitch, which allows users to convert images into detailed embroidery patterns. This feature is perfect for creating personalized designs that capture the essence of a photograph in thread. The software supports a stitch width of up to 100mm, accommodating a variety of design complexities.
Another key feature is Intelligent Color Sorting, which groups stitches by color to minimize thread changes. This not only saves time but also reduces the risk of errors during the embroidery process. For those working with different fabrics, the Fabric Selector adjusts sewing attributes like stitch density and tension based on the fabric type, ensuring optimal results.
To further enhance your embroidery setup, consider using Sewtalent magnetic embroidery hoops. These hoops provide stable fabric positioning, reducing distortion and improving the quality of your final product. Their powerful magnetic clamping system ensures even tension across the fabric, making them an excellent choice for high-volume production environments.
4.2 Wireless Design Transfer to Compatible Machines
PE-Design 11 supports wireless LAN connectivity, allowing seamless design transfers to compatible machines like the Luminaire XP and Aveneer EV series. Setting up a LAN connection is straightforward, enabling you to send designs directly from your computer to your embroidery machine without the need for physical media.
When transferring designs, it's crucial to consider the file formats used. PE-Design 11 supports a variety of formats, ensuring that your designs maintain their quality and detail when transferred. This compatibility is essential for achieving the best stitch quality and ensuring that your designs look as intended on the fabric.
5. Upgrading to PE-Design 11: What You Need to Know
Upgrading to PE-Design 11 unlocks a host of new features and improvements that enhance the embroidery experience. This section outlines the compatibility and upgrade paths available to users.
5.1 Version Compatibility & Upgrade Paths
For users of older versions, upgrading to PE-Design 11 involves specific steps. Those using PE-Design 5 through 8 must first upgrade to PE-Design 10 before moving to version 11. This ensures compatibility with the latest operating systems, including Windows 11.
PE-Design 11 introduces enhanced quilting functions, creative stitch types, and improved wireless connectivity. These features make it a worthwhile investment for those looking to expand their embroidery capabilities. Upgrade kits are available through Brother-authorized dealers near me, who can also assist with any compatibility issues.
When upgrading, it's important to verify that your current system meets the technical requirements of PE-Design 11. This includes ensuring that your computer's operating system is compatible and that you have the necessary hardware, such as a USB-style software key for activation.
6. Cloud-Based Solutions with BEaaS Name Designer
The shift towards cloud-based solutions in embroidery is transforming how designs are created and managed. Brother's BEaaS Name Designer is at the forefront of this change, offering a streamlined approach to personalized embroidery workflows.
6.1 Implementing Automated Personalization Workflows
BEaaS Name Designer is designed to enhance workflow efficiency, particularly for businesses offering personalized embroidery services. By integrating with machines like the PR1055X and PR680W, this cloud-based tool allows for simultaneous design input and stitching operations, reducing manual entry errors and speeding up production.
One of the key benefits of BEaaS Name Designer is its compatibility with complementary hardware like magnetic embroidery hoops for Brother. These hoops are ideal for high-volume garment production, providing consistent fabric tension and reducing the time spent on manual adjustments. With the ability to handle a wide range of fabric thicknesses, Sewtalent hoops are a valuable addition to any embroidery setup, enhancing both efficiency and product quality.
As the demand for personalized textiles continues to grow, tools like BEaaS Name Designer position businesses to capitalize on this trend, offering customers high-quality, customized products with greater speed and accuracy.
7. Conclusion: Optimizing Your Brother Workflow
In wrapping up our comprehensive guide on Brother software, it's clear that optimizing your workflow involves a blend of strategic driver management, timely software upgrades, and leveraging automation tools. Efficient driver management ensures your devices communicate seamlessly, reducing downtime and enhancing productivity. Upgrading to the latest software versions, like PE-Design 11, unlocks advanced features that can transform your embroidery projects with precision and creativity. Finally, embracing workflow automation through cloud-based solutions like BEaaS Name Designer can significantly streamline operations, allowing you to focus on what truly matters—creating beautiful, high-quality embroidery with your Brother embroidery machine.
8. FAQ: Common Brother Software Questions
8.1 Q: How can I resolve error code CC4-202-00000008 during scanner driver installation?
A: This error often arises from compatibility issues with Windows 11 24H2. A temporary workaround is to use the Windows Scanner app available from the Microsoft Store, which can detect and utilize your Brother scanner until a permanent fix is available from Microsoft or Brother.
8.2 Q: Are there performance differences when using Brother software on Windows vs. macOS?
A: Yes, there can be performance variations. Brother software is generally optimized for Windows, which may offer more comprehensive features and smoother operation. MacOS users might experience limitations in certain functionalities, particularly in advanced settings and configurations.
8.3 Q: Is legacy Brother software compatible with Windows 11?
A: Some older versions of Brother software, such as earlier PE-Design iterations, may not be compatible with Windows 11. It's advisable to check compatibility on Brother's support site and consider upgrading to PE-Design 11 for full functionality on modern operating systems.